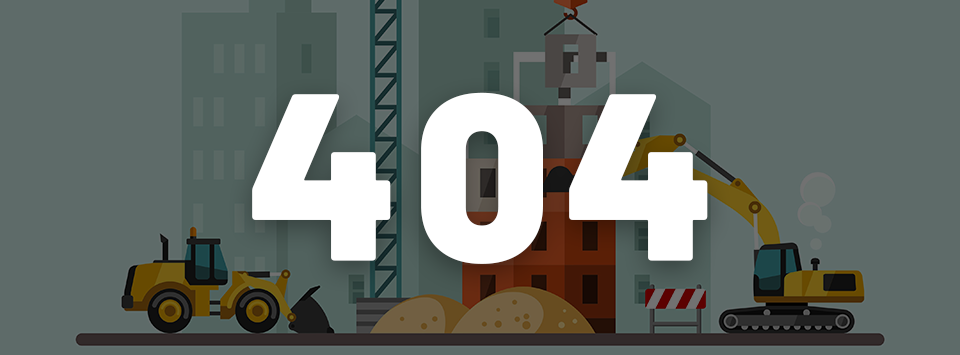Ta strona korzysta z plików cookies
Używamy plików cookie do personalizowania treści i reklam, udostępniania funkcji mediów społecznościowych i analizowania naszego ruchu. Udostępniamy również informacje o tym, jak korzystasz z naszej witryny, naszym partnerom zajmującym się mediami społecznościowymi, reklamą i analizą, którzy mogą łączyć je z innymi informacjami, które im przekazałeś lub które zebrali w wyniku korzystania przez Ciebie z ich usług.
Niezbędne pliki cookie pomagają w użytkowaniu witryny internetowej, umożliwiając podstawowe funkcje, takie jak nawigacja po stronie i dostęp do bezpiecznych obszarów witryny. Bez tych plików cookie strona internetowa nie może działać prawidłowo.
Tawk
Umożliwia komunikację w oparciu o chat i zbiera podstawowe dane o czasie i pozwala na identyfikację użytkownika.
smarthost.pl
Zestaw plików cookies niezbędnych do działania serwisu. Zawiera informacje o sesji i przechowuje informacje o koszyku.
Statystyczne pliki cookie pomagają właścicielom witryn internetowych zrozumieć, w jaki sposób odwiedzający wchodzą w interakcje ze stronami internetowymi, poprzez anonimowe gromadzenie i raportowanie informacji.
Google
Google Analytics - Zbiera dane o tym, ile razy użytkownik odwiedził witrynę, a także o dacie pierwszej i ostatniej wizyty.
Smartlook
Umożliwia analizę aktywności użytkownika na stronie.
Marketingowe pliki cookie służą do śledzenia osób odwiedzających strony internetowe. Celem jest wyświetlanie reklam, które są trafne i angażujące dla indywidualnego użytkownika, a tym samym bardziej wartościowe dla wydawców i zewnętrznych reklamodawców.
Facebook
Gromadzi dane o odwiedzającym, w jaki sposób użytkownik dotarł na stronę internetową. Używany również przez Facebooka do dostarczania szeregu produktów reklamowych. Można to wykorzystać w celach marketingowych.
Trustpilot
Skrypt potrzebny do wysyłania zaproszenia do wystawienia opinii w Trustpilot
Pliki cookie to małe pliki tekstowe, które mogą być wykorzystywane przez strony internetowe w celu usprawnienia korzystania z nich przez użytkownika.
Prawo stanowi, że możemy przechowywać pliki cookies na twoim urządzeniu, jeśli są one niezbędne do działania tej witryny. W przypadku wszystkich innych typów plików cookie potrzebujemy twojej zgody.
Ta strona korzysta z różnych typów plików cookies. Niektóre pliki cookie są umieszczane przez usługi stron trzecich, które pojawiają się na naszych stronach.
W każdej chwili możesz zmienić lub wycofać swoją zgodę wyrażoną w oświadczeniu dotyczącym plików cookie na naszej stronie internetowej.
Więcej o tym, kim jesteśmy, jak możesz się z nami skontaktować i jak przetwarzamy dane osobowe, dowiesz się z naszej Polityki Prywatności.
Kontaktując się z nami w sprawie zgody, prosimy o podanie identyfikatora i daty zgody.