Aby zainstalować Joomla na naszym hostingu należy najpierw pobrać plik instalacyjny z oficjalnej strony Joomla.org poprzez kliknięcie na przycisk „Download Joomla!”.
Jak umieścić plik Joomla na serwerze?
Zakładamy, że posiadasz już wykupiony hosting z panelem zarządzania cPanel.
Jeśli stoisz przed wyborem hostingu sprawdzonego w działaniu, porównaj nasze pakiety.
Wszystkie opisy z niniejszego poradnika powstały w oparciu o hosting Smarthost.pl
Po pobraniu pliku należy wejść do panelu cPanel, wchodząc na adres internetowy: www.domena-klienta.pl/cpanel, gdzie „domena-klienta” zastępujemy adresem naszej domeny.
Po zalogowaniu się do cPanel klikamy w przycisk „Menadżer plików”.
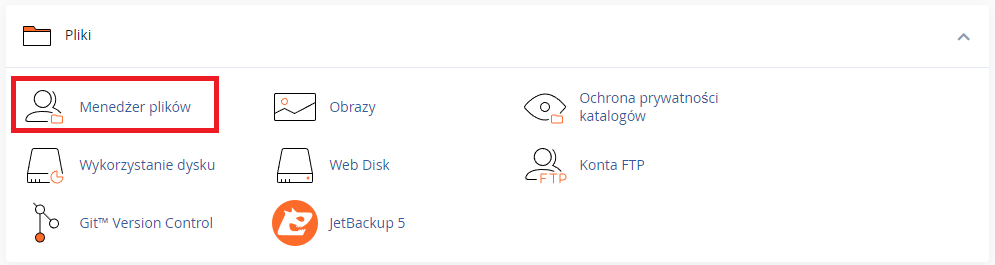
Po załadowaniu się menadżera plików klikamy w przycisk „Przekaż”.
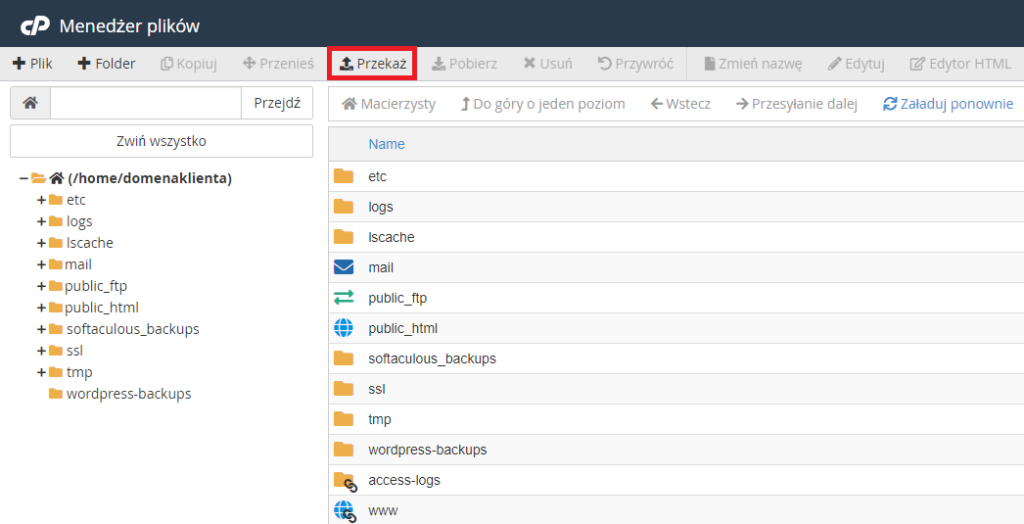
Następnie klikamy w przycisk „Select File” i w nowo otwartym oknie przechodzimy do folderu na komputerze, który zawiera nasz pobrany plik Joomla.
Wybieramy ten plik (spakowany i ciągle posiadający format .zip), po czym zatwierdzamy w celu umieszczenia na serwerze.
Innym sposobem jest kliknięcie i przytrzymanie lewego przycisku myszy na pliku znajdującym się na naszym komputerze, a następnie przeciągnięcie pliku do okna przeglądarki w pole „Upuść tu pliki, aby rozpocząć przekazywanie”.
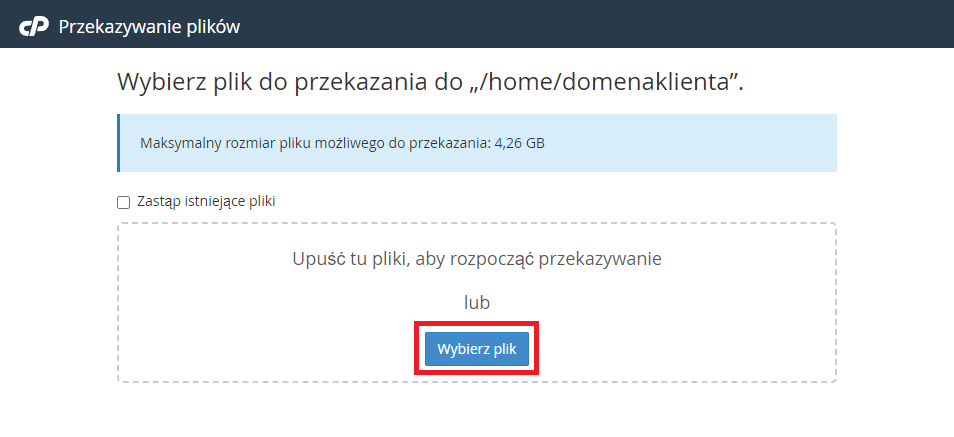
Po umieszczeniu pliku na serwerze klikamy w przycisk „Załaduj ponownie” (pole 1), aby odświeżyć widok naszych plików.
Klikamy jeden raz na plik „Joomla” (zaznaczony na niebiesko), a następnie w przycisk „Wyodrębnij” (pole 2), by wypakować go na serwerze.
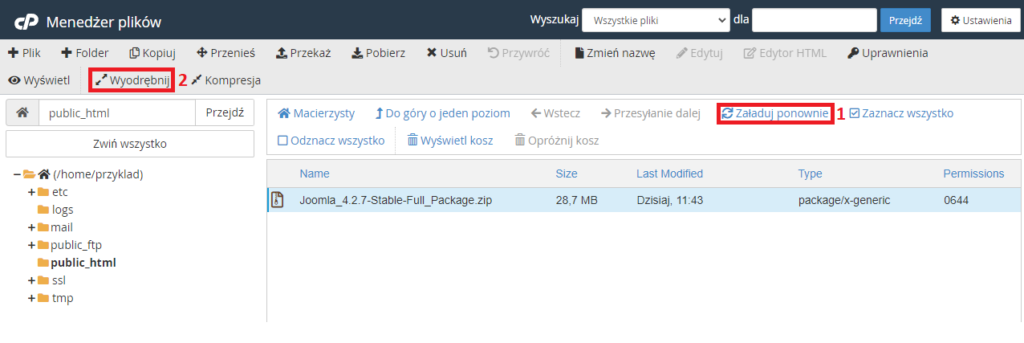
W nowo otwartym oknie wpisujemy „/public_html” (pole 1 – wpisujemy bez cudzysłowu). Chodzi o folder na naszym serwerze, który zawiera pliki wczytywane na wejściu w naszą stronę internetową.
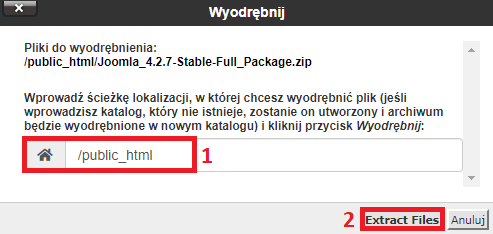
Klikamy w przycisk „Extract Files(s)” (pole 2), aby rozpocząć wypakowywanie.
Po wypakowaniu plików klikamy w przycisk „Close”.
Jak poprawnie zainstalować i skonfigurować Joomla?
Po przygotowaniu plików na serwerze możemy rozpocząć instalację Joomla.
Wpisujemy w przeglądarce internetowej adres naszej strony np. www.domena-klienta.pl. Po wpisaniu adresu, jeżeli wszystko przebiegło pomyślnie, powinniśmy zobaczyć ekran instalacyjny Joomla, gdzie podajemy informacje konieczne do instalacji.
W polu „Nazwa witryny” (pole 1) wpisujemy wybraną przez nas nazwę witryny (przykład: joomla_klient).
Po uzupełnieniu pola „Nazwa witryny” należy kliknąć przycisk Ustawienia danych logowania.
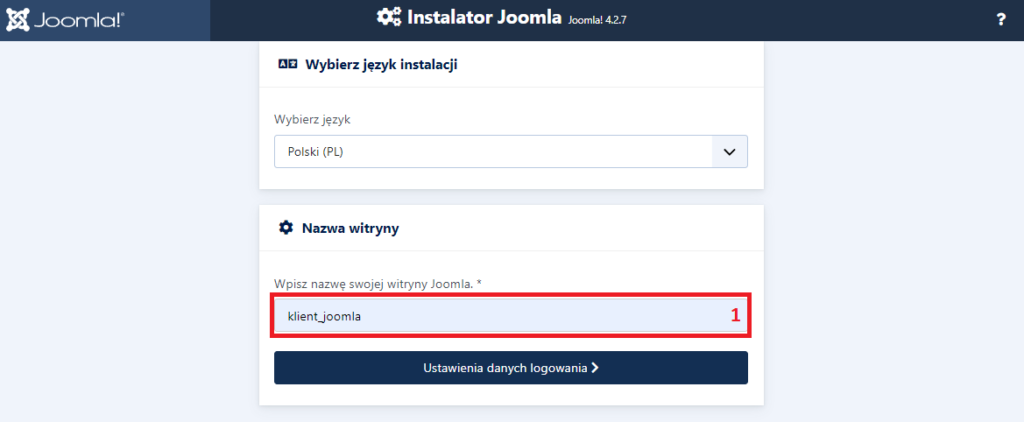
W polu „Wpisz rzeczywistą nazwę swojego super użytkownika” (pole 2) wpisujemy nasz pseudonim bądź imię i nazwisko.
W polu „Ustal nazwę konta super użytkownika” (pole 3) wpisujemy nazwę użytkownika, który będzie zarządzał naszą stroną (przykład: klient_joomla).
W polu „Ustaw hasło dla konta super użytkownika” (pole 4) wpisujemy hasło logowania do panelu administracyjnego.
W ostatnim polu (pole 5) wpisujemy nasz adres email. Może być nim email zewnętrzny (np. nasz email w serwisie gmail.com) lub email założony na naszym serwerze.
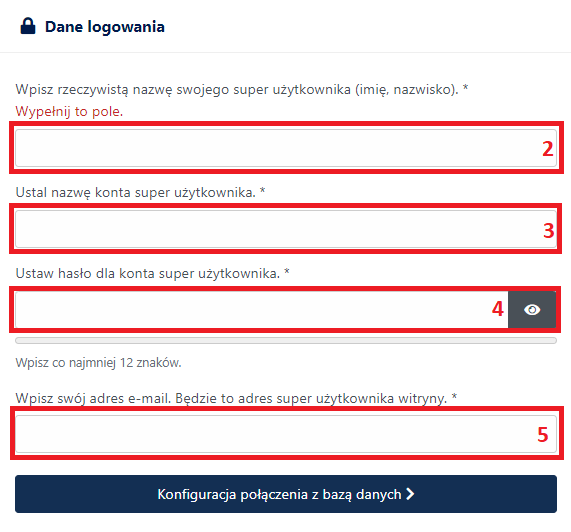
Po uzupełnieniu wszystkich wymaganych informacji klikamy w przycisk „Konfiguracja połączenia z bazą danych”.
W kolejnym kroku należy uzupełnić informacje o naszej bazie danych (poradnik „Jak założyć bazę danych w cPanel”).
W polu „Wybierz typ bazy danych” (pole 1) upewniamy się, że wybrana jest pozycja „MySQLi”.
W polu „Nazwa użytkownika” (pole 2) wpisujemy nazwę użytkownika przypisanego do naszej bazy danych (przykład: domenakl_klient).
W polu „Hasło” (pole 3) wpisujemy hasło użytkownika naszej bazy danych.
W polu „Nazwa bazy danych” (pole 4) wpisujemy nazwę naszej bazy danych (przykład: domenakl_bazaklienta).
Po uzupełnieniu wszystkich wymaganych informacji klikamy w przycisk „Zainstaluj Joomla”.

Jeżeli wykonaliśmy wszystkie kroki prawidłowo, powinien wyświetlić się ekran informujący nas o pomyślnym zakończeniu instalacji.
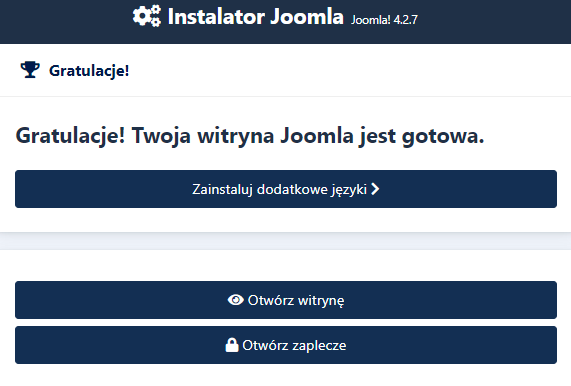
Po kliknięciu w przycisk „Otwórz witrynę” zostaniemy przeniesieni do naszej strony. W przypadku zaznaczenia „Otwórz zaplecze” przejdziemy do ekranu logowania panelu administracyjnego.
Aby zalogować się do panelu administracyjnego w późniejszym czasie należy w przeglądarce internetowej wpisać adres naszej strony i dopisać do niego „/administrator” (przykład: www.domena-klienta.pl/administrator).
W polu „Username” (pole 1) wpisujemy nazwę użytkownika zarządzającego naszą stroną internetową (przykład: klient_joomla).
W polu „Password” (pole 2) wpisujemy hasło użytkownika zarządzającego naszą stroną. Klikamy w przycisk „Log in” (pole 3), aby zalogować się po wpisaniu danych.
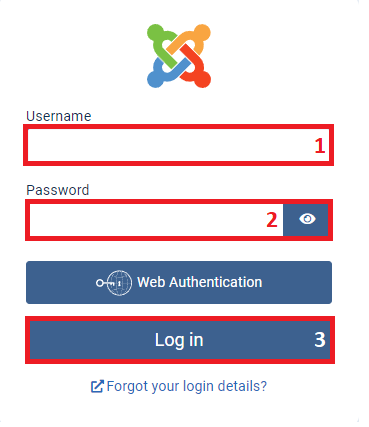
Po zalogowaniu się otworzy się panel administracyjny naszej strony, gdzie możemy zacząć budować naszą stronę.
- Włączanie certyfikatu SSL w PrestaShop - 6 lipca, 2023
- Włączanie certyfikatu SSL w Magento - 14 lutego, 2023
- Włączanie certyfikatu SSL w Open Cart - 14 lutego, 2023

