Na naszym blogu pojawił się już artykuł na temat przywracania danych z backupu, jednak po wydaniu nowej wersji JetBackup 5 my również używamy jej na naszych serwerach, więc musiał powstać poradnik w jaki sposób przywrócić dane w nowej wersji.
Dzięki oprogramowaniu JetBackup, sam możesz przywrócić sobie pliki, bazy czy maile. Jest to bardzo wygodny i szybki sposób. W tym poradniku dowiesz się jak przywrócić sobie pojedynczy plik jak i również też cały katalog. Zanim jednak zaczniemy pierwszą czynnością jaką należy wykonać to zalogować się do swojego konta cPanel.
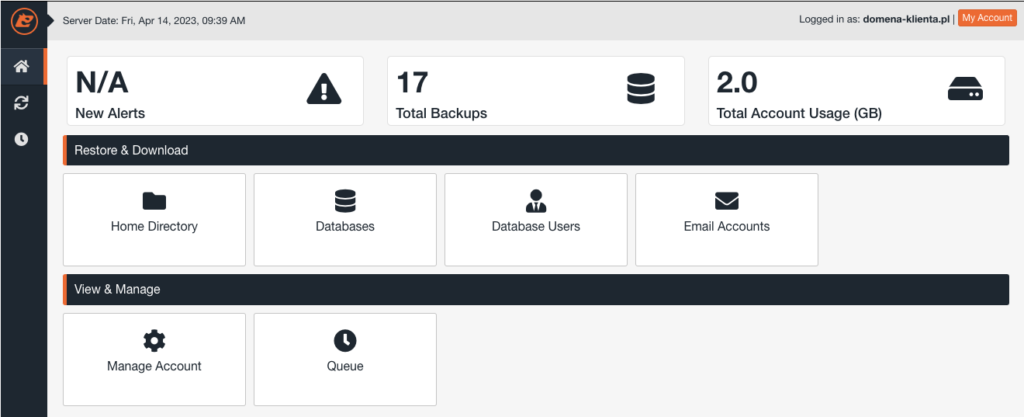
Spis treści:
- Ustawienie adresu e-mail do powiadomień (Manage Account)
- Przywracanie plików i folderów (Home Directory)
- Przywracanie baz danych (Databases)
- Przywracanie maili (Email Accounts)
- Kolejka przywracania (Queue)
1. Ustawienie adresu e-mail do powiadomień
Pierwszą czynnością jaką zalecamy jest ustawienie adresu e-mail, dzięki czemu będziesz otrzymywać powiadomienia na temat postępu przywracania backupu.
Po kliknięciu w „Manage Account” przy nazwie użytkownika zastaniemy taki widok:
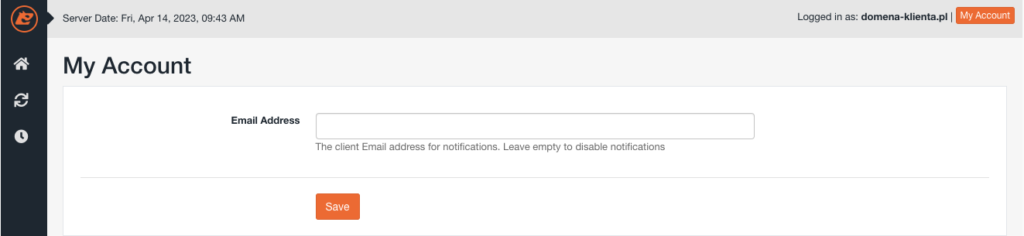
Najpewniej będzie widoczne puste pole – tam wpisujemy swój adres e-mail, na który chcemy otrzymywać powiadomienia. Po zapisaniu zmian powinien pojawić się komunikat: „Success”.
2. Przywracanie plików i/lub folderów
W widoku głównym w cPanelu wybieramy „JetBackup 5”. Po tej czynności pojawią się na ekranie dostępne kopie zapasowe, które można przywrócić.
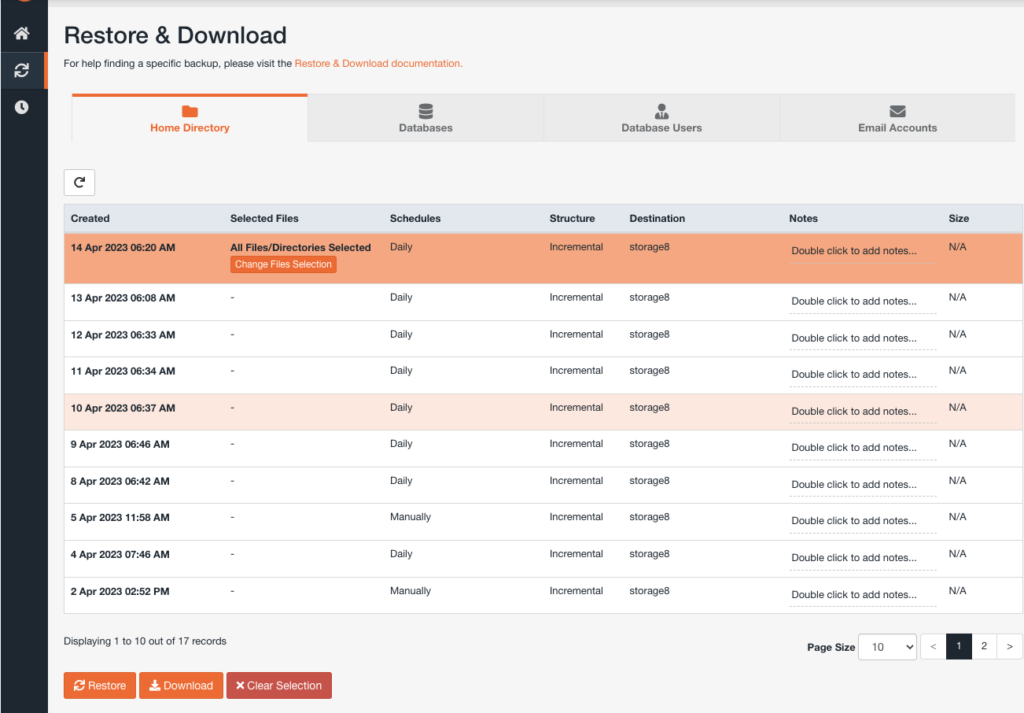
Aby rozpocząć proces przywracania plików należy wybrać stworzony backup z listy. Obsługa jest prosta i intuicyjna. Żeby przywrócić pliki należy kliknąć „Restore”.
Oczywiście można również wybrać jakie pliki/foldery mają być przywracane poprzez pomarańczowy przycisk „Change Files Selection”.
Na naszym przykładzie przywrócimy cały folder ,,Presta17″ po prostu go zaznaczając jak poniżej.
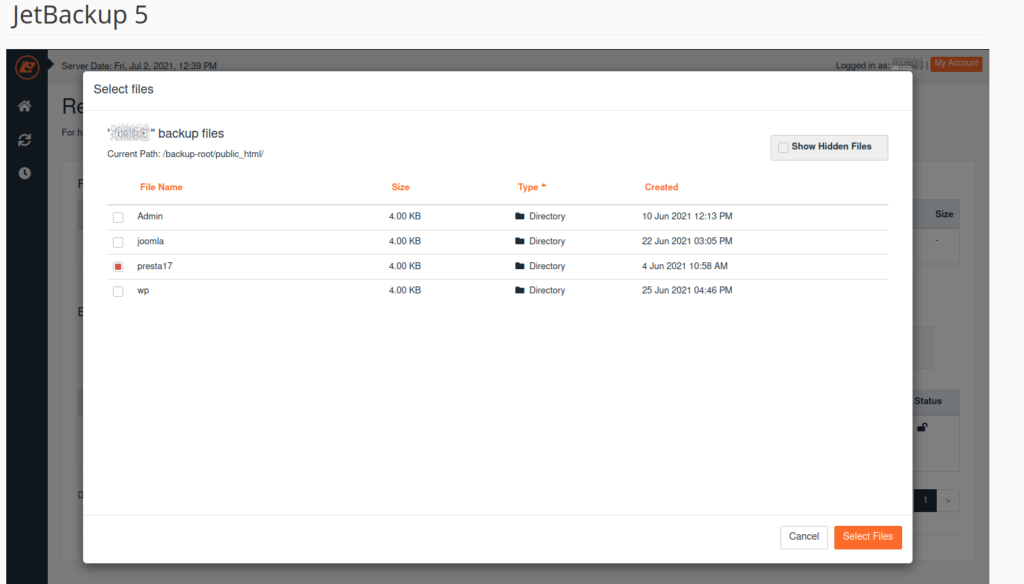
Następnie możemy kliknąć na ,,Select Files”.
Mając wybrane już pliki oraz datę do przywrócenia możemy zaznaczyć backup oraz kliknąć na ,,Restore”.
Pojawi się wtedy monit o to czy rozpocząć przywracanie czy przerwać. Oczywiście klikamy ,,Restore Selected Items” co doda przywracanie do kolejki.
Potem możemy się cofnąć do kolejki – Queue symbolizowanego przez ikonę zegara i sprawdzić czy pliki zostały już przywrócone.
3. Przywracanie baz danych
Podobnie jak w przypadku plików, możemy również przywrócić lub pobrać bazę danych. Wykonujemy to przechodząc do ,,Databases” zamiast tak jak wcześniej ,,Home Directory”
Następnie odnajdujemy bazę danych którą chcemy przywrócić oraz wybieramy datę z jakiej zostanie przywrócona. Zaznaczamy ją po lewej stronie oraz postępujemy tak jak przy przywracaniu plików.
Prócz przywrócenia bazy danych należy również przywrócić użytkownika, którego wybierzemy w ,,Database Users”. Przywracamy tutaj analogicznie jak wcześniej.
4. Przywracanie kont e-mail
W momencie, w których chcemy przywrócić konto e-mail należy tak jak w poprzednich przypadkach wejść do JetBackup 5.
Następnie klikamy w ,,Email accounts” po czym wyświetlą się nam wszystkie konta mailowe. Możemy zmienić datę z której zostanie przywrócona skrzynka.
Po odnalezieniu konta mailowego i wybraniu daty możemy analogicznie jak w poprzednich przypadkach przywrócić to konto.
Uwaga: Należy pamiętać, że maile które dotarły na skrzynkę po dacie wykonania backup zostaną utracone po jej przywróceniu.
5. Kolejka przywracania
Wszystkie zlecone do odtworzenia elementy (pliki, katalog, bazy danych itd) trafiają do kolejki i wykonywane są jeden po drugim. Funkcja queue pozwoli nam przejrzeć bieżące operacje jakie są wykonywane oraz te które zostały już ukończone.
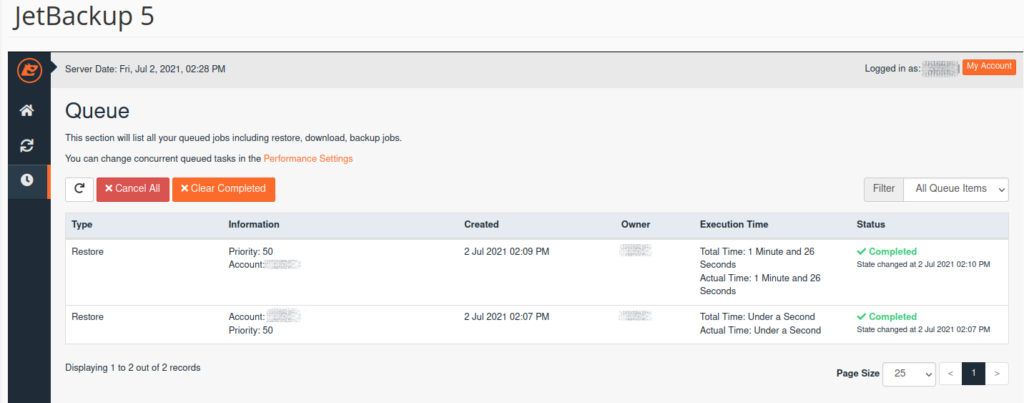
Operacje już wykonane mają zielony napis ,,Completed”, natomiast operacje w trakcie mają pasek postępu i w tych przypadkach należy zaczekać.
Zależnie od wielkości przywracanego backupu może takie przywracanie potrwać od kilkunastu sekund do kilkudziesięciu minut.
Ważne! Jeśli chodzi o przycisk „download” i pobranie bazy bądź plików nie będzie to możliwe za pomocą narzędzia JetBackup. Bazę można wyeksportować bezpośrednio za pomocą „phpmyadmin” dostępnego w cPanelu. Pliki strony natomiast można pobrać poprzez „menedżer plików” i spakowanie danego katalogu w formacie .zip. Istnieje również możliwość pobrania poprzez klienta FTP i ogólnodostępnych programów takich jak np. Filezilla.
- Włączanie certyfikatu SSL w PrestaShop - 6 lipca, 2023
- Włączanie certyfikatu SSL w Magento - 14 lutego, 2023
- Włączanie certyfikatu SSL w Open Cart - 14 lutego, 2023

